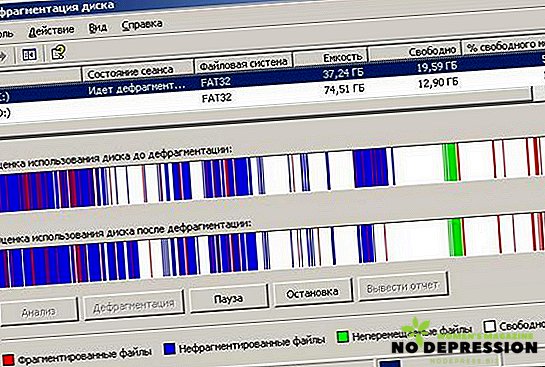パーソナルコンピュータやラップトップを使用する現代のユーザは、コンピュータのモニタに表示されるグラフィック画像を快適に視覚化する - スクリーンの拡大縮小、画像のフォントの変更、明るさの問題にしばしば直面する。

スケール、小さい、または大きいフォントの問題は、グラフィックドライバの不適切なインストール、それらの誤った設定によって引き起こされる可能性があり、それが画面全体と別々に表示された画像の両方を認識するのを難しくします。システムが推奨する最適なパラメータが自動的に選択されていても、それが適切でない場合は、変更が必要になる可能性もあります。
コンピュータの画面サイズを縮小する方法
デスクトップコンピュータまたはラップトップコンピュータの解像度スケールを変更(縮小)する方法はいくつかあります。
- 表示解像度を変更してズームします。この方法では、すべてのインタフェース要素のサイズが変更されます。このオプションは、カテゴリ "画面"のコントロールパネル(表示:大きなアイコン)からアクセスできます。

- Windows 7、8の場合 - 「画面の解像度の調整」サブカテゴリを選択してから、垂直スクロールバーを使用して低解像度から高解像度までのオプションを選択します。
- Windows 10の場合 - オプション、セクション "システム"、最初のサブセクション "スクリーン"、それは解像度を選択します。

システムは、モニタの物理パラメータに従ってインチ単位の画面解像度を自動的に設定します;この解像度には「推奨」という言葉が付いています。プロパティを呼び出して表示解像度を変更する必要があります。デスクトップでマウスの右ボタンをクリックして[画面の解像度]項目を選択すると、項目1と同様の設定ウィンドウが開きます。
解像度が推奨解像度より低く設定されている場合(ディスプレイごとに最適な解像度はモニターのサイズによって異なる場合があります(1280×720と1920×1080など)、変更を有効にするには[適用]ボタンをクリックする必要があります。
キーボードを使ってサイズ変更する
インターフェイスオブジェクトのサイズを小さくするには、コントロールパネルを使うよりも速い方法を使うことができます - これはホットキーとコンピュータのマウスの組み合わせを使うことです。
最もよく知られている方法は、Ctrlキーとマウスホイールを使用しながら拡大縮小することです。ホイールを前方にスクロールすると、スケールは増加し、後方に減少します。
また、マウスホイールの代わりに、デジタルスコアボードの「+」キーと「 - 」キーをCtrlキーと組み合わせて使用し、Ctrlキーを押しながら0キーを押すと、元のスケールに戻ります。
ただし、すべてのブラウザ、アプリケーションでキーボードを使用してオブジェクトの縮尺を変更しても、デスクトップの要素に対しては機能しません。
フォントと明るさを減らす
フォントを小さくすると、画面の解像度を下げずにデスクトップなどのインターフェイスオブジェクトのサイズを小さくすることができます。
フォントを減らすには、2つの方法があります。
コントロールパネルから操作します。
- Windows 7の場合 - コントロールパネルからアクセス - カテゴリ "画面" - セクション "画面の読みやすさ"。ここでは、スケールの割合 - 小 - 100%、中 - 125%、大 - 150%、その他の割合を選択することで、画面に表示されるテキストおよびその他の要素のサイズを選択できます。 [画面]パラメータの[その他のフォントサイズ(1インチあたりのドット数)]オプションを選択した場合も、同じ縮尺を呼び出すことができます。

- Windows 8の場合、[表示]オプションは[カスタムサイズ設定]オプションです。
- Windows 10の場合 - [表示]オプションセクションの[カスタムズームレベルの設定]。
いずれかのOSで推奨される100%から必要なスケールの%を選択したら、変更を適用してそれらを有効にする必要があります。
リストされているOSのインターフェースオブジェクトのフォントを減らすためのもっと簡単な方法:デスクトップの空のフィールドを右クリックし、表示を選択してから大、中、小のアイコンを選択します。
画面の明るさを調整することも、コンピュータモニタの背後で快適なユーザーエクスペリエンスを確保する上で重要な役割を果たします。画面の明るさが最適に選択されている場合よりもはるかに早く、目が明るさの低下や光の過飽和に飽きます。明るさの調整やサイズ、画像の縮尺の選択は一般的な問題ですが、簡単な方法で解決されます。

Windowsバージョン7、8、10の場合、明るさ調整アルゴリズムは次のとおりです。
- コントロールパネルを起動します
- カテゴリモードで表示
- カテゴリ「システムとセキュリティ」
- サブカテゴリ「力」
- 「ディスプレイをオフに設定」という碑文をクリックすると、「制御方式を設定する」ウィンドウが開きます。ここで、スライダを使用して画面の最適な明るさを選択できます。
快適なコンピュータ作業のために、コンピュータモニタを使用して表示されるすべてのものの正しい視覚的知覚を選択することがしばしば必要です - これは最適なスケール、テキストのフォントサイズ、他のグラフィックイメージ、およびモニタバックライトの明るさの設定です。
3つのパラメータのデータを変更することは初心者ユーザーでも理解できるさまざまな方法で利用可能です。