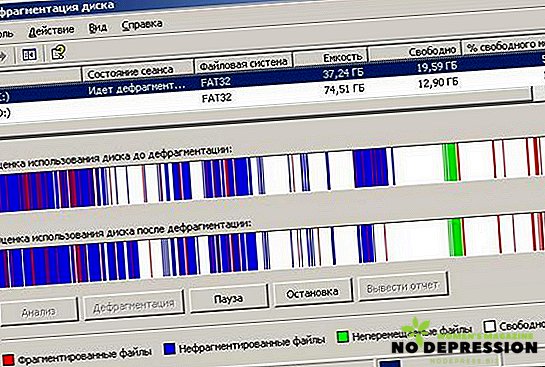あなたのラップトップまたはコンピュータをスピードアップしたいですか?店で高価な部品を買うことは必ずしも必要ではない。ディスクの最適化 - これがPCのパフォーマンスを大幅に向上させるものです。私たちの資料では、コンピューターまたは特別なユーティリティによってこれを行う方法を調べます。
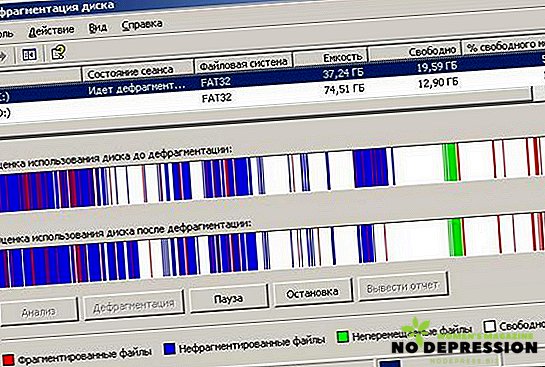
プロセスとは何ですか?
プログラム、ゲーム、ファイルをコンピュータから削除するとき、多くの人はそれらの小さな「ビット」がまだハードディスク上に残っていることを知らず、空きスペースを占めています。このプロセスはフラグメンテーションと呼ばれます。次回ファイルまたはプログラムを録画するときには、その一部が空きスペースに書き込まれ、占有されているディスクスペースはスキップされ、その後、プログラムの2番目の部分が録画されます。
これらすべてが、ファイルにアクセスするための「コマンド」を与えるHDDヘッドが不均等に移動しなければならないという事実につながります。これはすべてラップトップの速度を著しく低下させます。
デフラグを実行すると、すべてのファイルをまとめて収集できます。ファイルは順番に並べられます。
これにより、ファイルを読むために少しの動きが必要になるので、書き換えヘッドはそれほど「負担をかける」必要はありません。ソフトウェア、ゲームをインストールしたり、ファイルを上書きしたり、大量のドキュメントを処理したりすることが多いユーザーにとっては、特別なユーティリティやプログラムを使用することが重要です。順次配置では、作業速度は平均50%向上します。
重要な点が1つあります。SSDドライブはこの手順を実行する必要がないため、逆に、デフラグを忘れることをお勧めします。これは寿命の低下につながるためです。
ディスクデフラグを段階的に実施
Windowsオペレーティングシステムには、非常に効率よく動作する組み込みプログラムがあります。内部ユーティリティを週に1回実行するのが最善です。これにより、ハードディスクの状態が通常の状態に保たれ、ファイルの小さな残りで混乱を避けることができます。
デフラグを忘れないようにするには、自動起動プログラムを設定します。コンピュータは指定された時間に起動します。作業速度に影響する要素がいくつかあります。
- 装置の技術的パラメータ
- ハードディスク容量
- ハードディスクの空き容量
- 書き込みサイクル数
- デフラグの最後の瞬間からの時間。
異なるバージョンのWindows OSに最適化する方法を詳しく見てみましょう。
Windows 7
このバージョンには独自の(内部)ユーティリティがあり、ファイルだけを最適化することができますが、プログラムはクラスタには触れません。それにもかかわらず、パフォーマンスはまだ改善されます。自動モードを設定して、日付と時刻だけでなく操作の頻度も指定できます。
最適化を開始する前に、既存のゴミのローカルディスクをきれいにすることをお勧めします。そのためには、適切なユーティリティを使用できます。レジストリも確認する必要があります。
機能を有効にするには、このパスに従う必要があります。
- 開始
- すべてのプログラム
- 標準です。
- サービス

別の方法があります。
- コンピュータ
- プロパティ
- サービスタブ
- デフラグ
その後、ウィンドウが開き、利用可能な項目(セットアップ、分析、デフラグ)のいずれかを選択できます。分析中に、セクターは断片化されたファイルの存在を確認し、レポートはパーセントとして提供されます。何よりも、ハードドライブが空き容量の18%以上であれば、チェックが遅くなり、その有効性が低下します。
さらに、未使用の空きディスク容量を確保することが不可欠です。そうでなければ、PC全体が遅くなります。
Windows 8
その機能の面では、内部プログラムは「7」にインストールされているバージョンと実質的に違いはありません。検証スケジュールを設定することもできます。
このサービスを利用するには、以下が必要です。
- Win + Eをクリックします。
- 「論理ディスク」をクリックしてください。
- 管理タブ。
- アイテム「最適化」
Windows 10
このOSは、今日のほとんどのコンピュータとラップトップにインストールされています。キャリアとして、SSDはほとんどの場合(あなたが覚えているように、デフラグする必要はありません)または小型のHDDがインストールされています。後者の場合、小容量のハードドライブはすばやく断片化し、作業速度が低下するため、クリーニングを実行する必要があります。
Windows 10では、ラップトップは必要ないときには通常オフになっているので、最適化を設定するのは非常に困難です。そして、最良の選択肢は手動でプログラムを起動することです。
命令:
- 指揮者
- コンピュータ
- プロパティ
- サービス
- アイテム「最適化」

最初に分析を行い、断片化したファイルの割合を調べた後、すぐに最適化プロセスを開始するのが最善です。そして、この手順を頻繁に実行すればするほど、デフラグはより速くより効率的になります。
どんなプログラムが使えますか
あなたはコンピュータの内部ユーティリティが十分ではないと思われる場合は、PCにプログラムとユーティリティをインストールすることができます。それらの多くがあります、しかし、我々は判明したものが最も効果的であると考えます。
デフラグ
主な利点は、ディスク全体を最適化するだけでなく、個々のフォルダまたはファイルも最適化できることです。あなたがプログラムの速度を必要としていて、コンピュータ自体ではない場合、これは非常に役に立ちます。そしてプログラムはWindowsのすべてのバージョンで動作します。ユーティリティを使用すると、サイズが大きく使用頻度の低いファイルをディスクの末尾に転送できます。

アシャンプーマジカルデフラグ
ユーティリティは、そのミニマリストデザインに魅了されています - すべての要素が1つのウィンドウに表示され、設定はほとんどありません。このプログラムには追加のオプションはありません。作業はバックグラウンドでのみ実行できます。 PCのリソースが常に100%まで使用されるため、この機能は非常に便利です。

Auslogicsディスクデフラグ
これは最も有名なプログラムの1つで、他のユーティリティとは一線を画しています。その助けを借りて、あなたはデフラグだけでなく、ディスクスペースを整理することができます。 Auslogics Disk Defragはファイルを最適化し、ファイルへのアクセスを大幅にスピードアップします。
プログラムのスケジュールをカスタマイズしたり、バックグラウンドで動作するように転送したりすることは可能です。

MyDefrag
MyDefragの特徴は、スクリーンセーバーに代わるものです。つまり、最適化する必要があるときにユーティリティはスタンバイモードになります。それはコンピュータを最適化するのを助けます、ファイルの位置を組織します。アプリケーションを一度設定するだけで、その後は事前に設定されたスケジュールに従って動作します。
スマートデフラグ
それほど昔ではないが、新興企業の "IObit"がユーティリティをリリースした。そのおかげで、あなたはあなたのハードディスク上にある全てのファイルを完璧な順序で維持することができるだろう。プログラムは、システムの起動時に部分的な手順を実行する特別なアルゴリズムを使用しており、コンピュータは少し遅くなります。このユーティリティには、最も頻繁に使用されるプログラムやファイルがディスクの先頭に移動されたときにスマートディストリビューション機能を有効にする機能があります。
お分かりのように、最適化のための外部プログラムだけでなく内部プログラムもあります。それらを使用することは非常に簡単です、それらのほとんどは絶対に無料です。